Soporte técnico
En Powermeter acompañamos a nuestros clientes antes, durante y después de cada instalación. Nuestro equipo técnico está disponible para ayudarte a resolver dudas, brindar asistencia remota o presencial y asegurar el funcionamiento óptimo de nuestras soluciones.
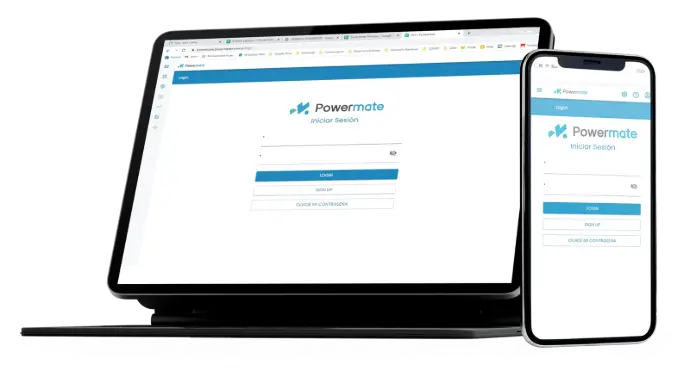
Powermeter es una empresa que desarrolla soluciones altamente personalizables y escalables para gestión de energía en todo tipo de clientes. Diseñamos y producimos tanto hardware como software con tecnologías de IoT, industria 4.0 y las más avanzadas técnicas de procesamiento de datos para promover el ahorro energético y facilitar el cumplimiento de los objetivos de sustentabilidad.
Nuestras soluciones consisten en la implementación de Hardware + Software. Los equipos de medición de energía eléctrica se instalan en los tableros eléctricos convencionales (montaje sobre riel din) y permiten digitalizar los consumos que luego se envían al servidor de Powermate. Los datos se almacenan y se procesan con técnicas avanzadas de data-science para encontrar las oportunidades de ahorro y mejora de eficiencia. Los usuarios pueden acceder a sus métricas desde nuestra web o a través de la app (Android & iOS).
El esquema de conexión para la instalación de su Powermeter se muestra en los manuales.
IMPORTANTE: El equipo Powermeter Smart debe ser instalado con un interruptor termomagnético que le permitirá proteger su equipo y desconectarlo de la red en caso de ser necesario. Puede utilizarse un interruptor previamente existente en su instalación pero se recomienda un interruptor dedicado exclusivamente el equipo.
1. Cortar la alimentación de la red.
2. Conecte los cables de las fases y el neutro provenientes de los bornes inferiores del interruptor termomagnético, a los bornes de entrada de tensión de su Powermeter Smart, ubicados en la parte superior del equipo. Utilizar cables de 1mm2 de sección para dicha conexión.
3. Conectar los sensores de corriente de cada fase a su Powermeter Smart, en los conectores ubicados en la parte inferior del equipo.
4. Pasar los cables de cada fase que alimentan el circuito a medir, a través del orificio central de cada sensor de corriente.
5. Energizar el circuito. Su Powermeter Smart encenderá el indicador LED frontal de color rojo y luego pasará a color blanco.
Requisitos de red para que el equipo Powermeter funcione correctamente:
- Red WiFi 2.4GHz 802.11 b/g/n
- Intensidad de señal mínima: -65dbm
- Puertos TCP 8883 y 8884 (mqtt.powermeter.com.ar)
- Puerto UDP 123 para NTP
Asegúrese de haber ingresado la dirección de correo electrónica correcta, sin errores.
Debería recibir un mail de confirmación para finalizar el proceso de creación. Si no lo recibe, póngase en contacto con nosotros.
Asegúrese de haber creado y confirmado su cuenta correctamente. Verifique que el Powermeter ha sido asociado a una red WiFi correctamente (consultar manual). Verifique que la red WiFi a la que asoció su Powermeter tiene salida a internet sin restricciones. Si la red tiene bloqueos, solicite al administrador de red que libere los siguientes puertos:
Dirección de destino: mqtt.wandy.com.ar. Puerto remoto: TCP 8883 (saliente). Puerto local: dinámico.
Dirección de destino: time.nist.gov. Puerto remoto: UDP 123. Puerto local: UDP 2390.
Desconecte el equipo inmediatamente y póngase en contacto con el soporte técnico.
Es normal que en equipos nuevos recién instalados, tome unos minutos que los datos comiencen a llegar a nuestro servidor en la nube. Además, ciertos gráficos requieren un cantidad mínima de datos para comenzar a funcionar. Por favor tenga paciencia y espere.
El Powermeter smart mide potencia en 4 cuadrantes. Eso significa que es capaz de medir si la potencia está siendo consumida por su instalación o bien está siendo inyectada hacia la red (cuando tiene sistemas de inyección de energía, como por ejemplo sistemas fotovoltaicos).
Si usted no está inyectando energía a la red y observa que su Powermeter mide potencia activa negativa en una o más fases, debe invertir el sentido de los transformadores de corriente. Para ello, puede modificar la instalación física del equipo invirtiendo el sentido en el que el cable atraviesa por el centro del sensor correspondiente, o bien puede realizar la inversión desde su interfaz (Ajustes generales, opciones avanzadas, invertir fase X).
Si usted NO posee sistemas de inyección de energía y realizó la corrección inicial de los signos de potencia pero el problema persiste, verifique la instalación del equipo. Una medición de potencia activa que en ciertos instantes es positiva y en otros es negativa, suele ser indicador de que no se respetó la nomenclatura de los sensores de corriente, respecto de las fases de tensión conectadas al equipo. Si se cruza la conexión de sensores de corriente respecto de las fases de tensión, se introduce un desfasaje que ocasiona mediciones incorrectas de potencia activa y reactiva.
Sí, es normal que cuando el consumo de una o más fases es muy bajo o directamente nulo, el Powermeter mida niveles de potencia pequeños con signo positivo o negativo. Esto se debe a que estamos en presencia del piso de ruido de medición, en el límite de sensibilidad del equipo. Es normal, y su efecto en la medición de energía no debería afectar sensiblemente si el equipo y sus sensores de corriente están bien dimensionados.
Significa que han transcurrido al menos 15 minutos desde la última vez que se recibieron datos en nuestro servidor enviados por su Powermeter.
Verifique:
- que su Powermeter esté encendido.
- que no haya cambiado la configuración de su red WiFi.
- que su red WiFi esté funcionando y tenga conexión a internet.
- si reconfiguró su Powermeter, haber confirmado el último mail de alta de equipo recibido.
Es una solución diseñada para la gestión inteligente del consumo de energía eléctrica en empresas y organizaciones de todo tipo. Consiste en un software basado en la nube capaz de almacenar, procesar y analizar información proveniente de los equipos de medicion de energia eléctrica Powermeter. Es escalable y versátil, ideal tanto para grandes empresas y organizaciones que requieren monitorear múltiples puntos de medición como para pequeños comercios y hogares.
El software Powermate tiene plan gratuito y también de pago.
- Ingresar a powermate.powermeter.com.ar
- Seleccionar la opción “Crear cuenta”.
- Introducir los datos requeridos (cuenta de mail y contraseña).
- Recibirá un correo electrónico de confirmación de alta de cuenta con un botón de confirmación que deberá acceder y presionar para que se complete el proceso.
1. Una vez instalado su dispositivo, energizarlo.
2. Con su dispositivo móvil acceder a la red wifi que emite su equipo Powermeter.
SSID: Powermeter_XXXXXXX
Contraseña: powermeter
NOTA: algunos dispositivos móviles muestran una advertencia indicando que la red WiFi a la que está conectado no posee acceso a internet y le pregunta si desea permanecer conectado. Es indispensable que usted confirme que SI desea permanecer conectado para continuar con el proceso.
3. Las credenciales de acceso al portal de configuración son:
Usuario: admin
Contraseña: powermeter
4. Presione el botón “Asistente de configuración”.
5. Ingrese el mail con el que creó su cuenta Powermate, y un nombre amigable para identificar fácilmente su dispositivo en Powermate.
6. Seleccione la red WiFi a la que va a asociar su dispositivo Powermeter e introduzca la contraseña de dicha red.
7. Usted recibirá un correo de confirmación de alta de equipo con un botón de confirmación que deberá acceder y presionar para que se complete el proceso.
NOTA: para que el mail de confirmación se dispare, el dispositivo debe lograr asociarse correctamente a su red WiFi y poder comunicarse exitosamente con el servidor Powermate. Si hay problemas de conectividad o puertos bloqueados el proceso podría verse interrumpido hasta tanto se resuelvan dichos inconvenientes.
1. Acceder a la pantalla de configuración (ícono de configuración en esquina superior derecha).
2. Seleccione la opción “Dispositivos” dentro del apartado de “Organización”.
3. Presione el botón “Nueva empresa”. Aparecerá en pantalla el nivel de Empresa creado para que usted pueda proceder a su configuración.
IMPORTANTE: Los dispositivos dentro de Powermate se organizan en forma de árbol jerárquico, donde los primeros 2 niveles (“Empresa” y “Zona”) responden a cuestiones organizacionales o administrativas del usuario, mientras que el tercer nivel en adelante (“Localización”, “Sublocalización”, etc) responden al diagrama unifilar o instalación eléctrica real del sitio. El nivel “Localización” coincide con el punto de entrada de suministro eléctrico de la distribuidora de energía (medidor tarifador) en la instalación del cliente.
4. Sobre el nivel de Empresa recientemente creada presione el botón “+” que aparece sobre el lado derecho para crear una nueva “Zona”. Aparecerá en pantalla el nivel del Zona creado para que usted pueda proceder a su configuración.
5. Sobre el nivel de Zona recientemente creada presione el botón “+” que aparece sobre el lado derecho para crear una nueva “Localización”. Aparecerá en pantalla el nivel de Localización creado para que usted pueda proceder a su configuración.
6. Sobre el nivel de Localización usted podrá asociar un dispositivo físico o bien continuar creando niveles jerárquicos inferiores utilizando el mismo mecanismo (botón “+”).
7. Al presionar cualquiera de los nodos creados se accede al menú contextual del nodo donde usted podrá configurar diferentes parámetros de su organización, como el nombre, descripción, dispositivo asociado, etiquetas, etc. La operación debe finalizar tocando el botón GUARDAR para que los cambios tengan efecto.
Android
- Ingresar con el navegador del dispositivo móvil a powermate.powermeter.com.ar.
- Introducir las credenciales de la cuenta Powermate.
- Tocar el botón "Ingresar".
- Desplegar las opciones del navegador (tres puntitos en esquina superior derecha de la pantalla).
- Seleccionar la opción “Descargar app”.
- En el popup de confirmación que se despliega tocar la opción “Instalar”.
iOS
- Ingresar con el navegador del dispositivo móvil a powermate.powermeter.com.ar.
- Introducir las credenciales de la cuenta Powermate.
- Tocar el botón "Ingresar".
- Desplegar las opciones del navegador (opción “Compartir” en la parte inferior central de la pantalla).
- Seleccionar la opción “Agregar a inicio”.
- En el popup de confirmación que se despliega tocar la opción “Agregar”.
Desktop (Chrome)
- Ingresar con el navegador del dispositivo móvil a powermate.powermeter.com.ar.
- Introducir las credenciales de la cuenta Powermate.
- Tocar el botón "Ingresar".
- Clickear el ícono de “Instalar aplicación” ubicado sobre el lado derecho de la barra de navegación (Chrome).
- Elegir la opción “Instalar”.
Plan gratuito | Plan básico | Plan profesional | Plan experto |
3 PM incluídos1 | 10 PM incluídos | 10 PM incluídos | 10 PM incluídos |
Hasta 1 localización | Hasta 1 localización | Hasta 5 localizaciones | Localizaciones ilimitadas |
Invitados: 0 | Invitados: 2 | Invitados: 5 | Invitados: 20 |
Análisis Inst: 7 días Acum: 2 años | Análisis Inst: 1 mes Acum: ilimitado | Análisis Inst: 3 meses Acum: ilim. | Análisis Inst: 3 meses Acum: ilim. |
Dashboards Básicos: SI Avanzados: NO Custom: NO | Dashboards Básicos: SI Avanzados: SI Custom: NO | Dashboards Básicos: SI Avanzados: SI Custom: SI | Dashboards Básicos: SI Avanzados: SI Custom: SI |
Facturación T1 Conciliación: NO Contrato: NO Subdivisión: NO | Facturación T2 y T3 Conciliación: NO Contrato: NO Subdivisión: NO | Facturación T2 y T3 Conciliación: SI Contrato: SI Subdivisión: NO | Facturación T2 y T3 Conciliación: SI Contrato: SI Subdivisión: SI |
Auditor NO | Auditor NO | Auditor SI | Auditor SI |
Alertas y reportes SI2 | Alertas y reportes SI | Alertas y reportes SI | Alertas y reportes SI |
Abono base Gratis | Abono base USD 25 / mes | Abono base USD 60 / mes | Abono base USD 150 / mes |
Powermeter SAS otorga 5 años de garantía en todos los equipos Powermeter. La garantía incluye soporte técnico, reparación o recambio sin cargo por defectos de fabricación. Las reparaciones por daños o fallas ocasionadas por mala manipulación del equipo se realizarán con cargo.
Retiro y envíos en CABA, Argentina.
Envíos nacionales: Los envíos nacionales son realizados a domicilio mediante la empresa Correo Argentino.
Envíos internacionales: Los envíos internacionales son realizados mediante la empresa Fedex.
Ingresé a nuestra carpeta compartida para acceder a toda nuestra documentación técnica. Link a la documentación
Ingresé a nuestro canal de youtube para acceder a todos nuestros videos de ayuda:
¿Querés contactarte con nosotros? Hablemos.
Completá el formulario y un asesor se comunicará con vos en menos de 24hs.
Nuestros datos
Av. Rivadavia 4260 7º piso, CABA, Argentina
Lunes a viernes de 9:00 a 17:00hs
Llamadas: (011) 6091-4859
WhatsApp: +5491176514417
info@powermeter.com.ar